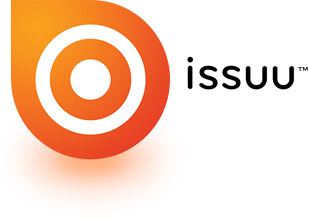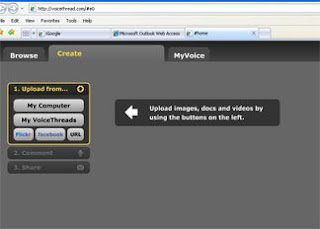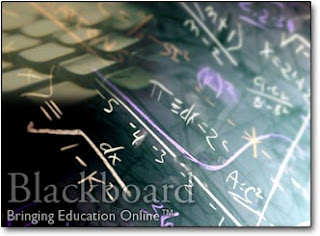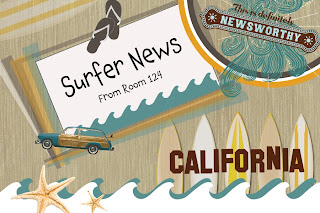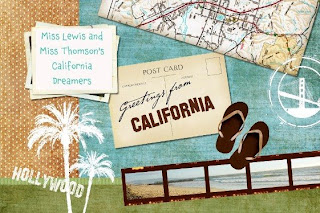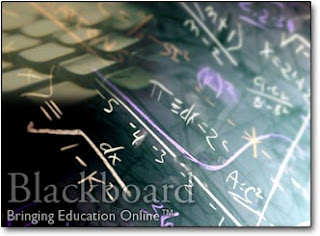
My “
Blackboard Journey” began after receiving an official e-mail notifying me of my Out-of-Field Status for
ESOL. In a “state of panic” I registered for my very first online class through the
Schultz Center.
On November 17th, I arrived at the first mandatory session at the Schultz Center with filled with anxiety about taking the class due to my limited knowledge of technology. The facilitator had us log onto the Schultz Center’s website (
http://schultzcenter.org/) and instructed us to click on Distance Learning and click on Blackboard. She then instructed us to sign on with our user name and gave us the “password.” She instructed us to click on ESOL-Applied Linguistics-Fall 08-Cohort 2. This was all happening very quickly and, being the “technically challenged” person that I am, I was barely keeping up as she went through the Blackboard “menu items.” I remember her talking about how to add a “thread” on the Discussion Board (and thank goodness the word “thread” stuck in my mind or I would have never been able to post my first response). I was totally overwhelmed, but quickly wrote down the due date for the Modules and kept telling myself that I had to do this to fulfill the ESOL requirement.
The next weekend, when I logged on to check it out, I immediately knew I was in over my head. The “Welcome Karen” page offered Quick Tutorials for using Blackboard, but I didn’t even know where to begin and had faith that someone at Chets could help me figure it out the next day. So on Monday afternoon I logged on again and called K.K. for help. She was busy and told me to walk across to Melanie’s office. And so, within the next 30 or so minutes I had walked back and forth to Melanie’s office three times with her coming to my aid each time. Melanie quickly taught me to use the “menu” to “navigate” in the Blackboard program (and it is called the “Navigation Bar,” not “menu”). She showed me how to “widen” the text so that I could read it on my “old” laptop without maneuvering the arrows (and this was especially helpful when I learned to print the materials so the words weren’t “chopped” off). Then she helped me with Discussion Board by helping me find the “thread” and showing me how to click, drag & highlight text for copying and pasting from the instructions to the thread message box. Besides showing me how to navigate, the most useful thing that Melanie taught me was to just “do it” and not be afraid to “click” on something to check it out.
Other friends who’ve been helpful to me and have mentored me on my “Blackboard Journey” are Michelle Nelson and Toni Chant. They both have helped me learn to print just about everything from Module pages, to documents, to assignments. Toni even showed me how to print a Course Map (it has all the course info and folder contents—AWESOME! I just wish I would have understood it all a little sooner.). By no means do I deserve to be a “Geek from the Creek,” but I have learned so-o-o-o much since that November 17th class. And, as I currently work on Module 4 (out of six) of the course with the unending help, support and patience from my peers, family and facilitator, I know I’m going to finish this course and be at the last meeting at the Schultz Center on February 23rd. If you need help don’t hesitate to ask any of the before-mentioned people—just kidding!—I’m eager to help someone else! Happy Navigating!
Karen’s Blackboard Bullets:
“Welcome Page”: To access your course Click on it in the My Courses box.
Navigation Bar: It’s found on the left side of your screen (the folders are brown rectangles).
Announcements: Click on the View All tab so you don’t miss anything posted by the facilitator.
Syllabus: Course requirements and an “assignments due dates” sheet are found in this folder.
Pre-Test and Post: There may or may not be anything in this folder, as it is my understanding that these are used at the discretion of individual facilitators.
Module Folders: The assignments and necessary materials (documents, power points, movies, etc.) are found in these folders.
Discussion Board: Click on this folder for complete instructions and to add a response. The Thread icon is found in the top left corner to add a response. After you type your response in the Message box you can then choose to Cancel, Save, or Submit. If you choose Save to edit your draft later, click on the Display box arrow to Show All and click Go to find your draft.
ESOL Resources: This folder is filled with ESOL strategies, websites, and lesson plans.
Communication: This folder has different tools for communicating in it. (I haven’t had a need to use it so far.)
Bb Tools: This folder is where you access your grades for the course you are taking. It also contains the actual Blackboard Academic Suite User Manual and other organizational tools.
Bb Support: This folder has the needed Plug-In Links to view multimedia content and the needed technical requirements to complete this course. And some additional help for opening and saving PDF or ZIP files.
Tools: This small box under the Navigation Bar contains a Course Map that when you click Expand All gives you a complete view of all folders and their contents. I found this helpful to have a visual of all the assignments in the Modules and Discussion Board.